Project editor
This is where you'll spend the most time in dahlia. Here, you can create and edit the scenes/levels that make up your project.
Dahlia studio makes use of composer by default to manage the scenes in your project.
You can switch to a scene manager of your choice by editing your project's scene scripts if composer doesn't meet your project's needs.
You can also edit the scene script template found at Dahlia Studio/Resources/assets/stubs/scene.txt for a more permanent effect.
Editor components
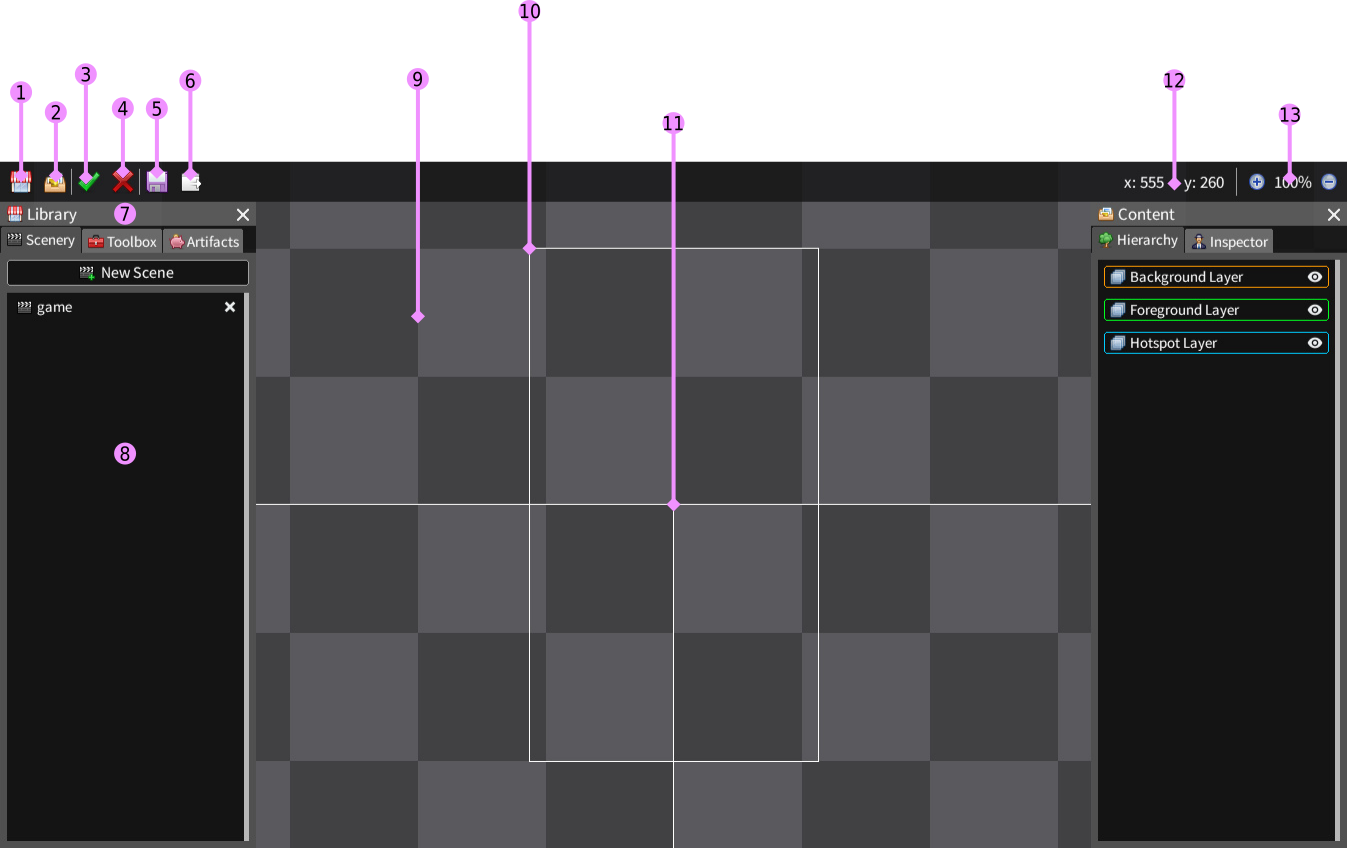
1. Show library sidebar — Clicking this button will show the library sidebar if it was closed.
2. Show content sidebar — Clicking this button will show the content sidebar if it was closed.
3. Finish line plot — This button only works when drawing a line shape. Click it when you're done drawing to create a line object.
4. Cancel drawing — This button only works when drawing a line/polygon or placing an object on the scene. Click it to cancel drawing or object creation.
5. Save current scene — Clicking this button will save the current scene to disk.
6. Export project — Clicking this button will export the project. An exported project can be built or run in the simulator like any other solar2d project.
7. Editor sidebar — Sidebars contain tabs where you can interact with various contents of your project. There are 2 sidebars in the project editor, library and content.
8. Scenes list — This is where all scenes your project contains are shown. You can click on any entry in the list to view its corresponding scene. You can also delete a scene by clicking the ✕ button.
9. Scene viewport — This is where your scene's contents are displayed. Objects in your game will appear as they do in the viewport.
10. Content size bounding box — This rectangle represents your project's content size and orientation.
11. Center guides — These lines represent the horizontal and vertical center points of your project when displayed on a screen.
12. Cursor coordinates — The position of your cursor relative to the scene is displayed here.
13. Zoom percentage — The extent by which you have zoomed in/out is displayed here. You can also use the + and – buttons to zoom in or out.
Viewport navigation
You can pan, scroll and zoom the viewport using your mouse and keyboard.
Panning
Click on any part of the viewport and drag your mouse around.
Scrolling
Use your mouse wheel to scroll up and down in the viewport. To scroll horizontally, hold the Shift key while scrolling.
Zooming in and out
Hold the Ctrl key on your keyboard and scroll the mouse wheel up and down to zoom in and out.
